vscode에서 typescript를 사용한 express 프로젝트를 시작 하면서 설정하는 기본적인 작업을 정리해 봅니다.
VSCode의 설치 할 확장 프로그램
우선 VSCode에 ESLint와 Prettier를 설치해 줍니다.
ESLint: https://marketplace.visualstudio.com/items?itemName=dbaeumer.vscode-eslintPrettier: https://marketplace.visualstudio.com/items?itemName=esbenp.prettier-vscode
ESLint는 자바스크립트 코드의 문법적인 오류나 안티 패턴을 찾아주고 일관된 코드 스타일을 작성하도록 도와줍니다. 원래는 TSLint라고 해서 타입스크립트용 Lint가 별도로 있었지만, 작년(2019)부터 ESLint로 통합되서 운영하게 되었습니다.
Prettier는 정해진 규칙에 따라서 자동으로 코드를 수정/정리해 주는 도구 입니다. 다양한 언어를 지원하고 있습니다.
Express 기본 설정하기
먼저 npm init을 통해서 package.json파일을 만들어 줍니다.
npm init -y
그리고 express를 설치해 줍니다.
npm install express
설치가 완료 되면 typescript와 @types/express를 설치해 줍니다.
npm install --save-dev typescript @types/express
@types로 시작하는 패키지를 타입스크립트에서 자료형을 설정해 둔 패키지로 소스코드에서 타입을 검사하고, vscode에서 자동 완성 할 때 도움이 됩니다.
./src 폴더를 만들고 app.ts 파일을 만들어서 아래와 같이 입력해 주세요.
./src/app.ts
import * as express from 'express';
const app = express();
const port = process.env.PORT || 3000;
app.get('/', (req: express.Request, res: express.Response) => {
res.send('Hello World!');
});
app.listen(port, () => {
console.log(`Example app listening on port ${port}!`);
});
ts-node-dev를 설치해 줍니다.
npm install -D ts-node-dev
ts-node-dev 는 ts-node와 흡사해서 .ts을 자바스크립트 파일을 컴파일 하지 않고도 바로 실행 할 수 있도록 해 줍니다. 그리고 추가로 파일이 변경 되었을 경우 다시 실행 하는 기능과 inspect를 통해서 디버깅을 할 수 있도록 도와 줍니다.
그러면 파일을 실행하기 위해서, package.json 파일의 scripts 부분에 아래와 같이 추가해 줍니다.
{
// ...
"scripts": {
"dev": "ts-node-dev --inspect --watch -- ./src/app.ts"
},
//...
}
--inspect: vscode에서 디버깅 할 때 사용 됩니다.--watch: 소스 코드를 수정하면 다시 로드해 줍니다.--: 뒤에 실행할 파일을 넣어 줍니다. 앞 쪽에 옵션이 들어가 있을경우 사용합니다.
위와 같이 실행 환경이 설정 되면 아래와 같이 실행을 해 주시면 됩니다.
npm run dev
웹 브라우저에서 http://127.0.0.1:3000 주소로 접속해서 정상적으로 접속이 되는지 확인 합니다.
tsconfig.json 파일 설정하기
타입스크립트를 프로젝트에서 사용하기 위해서는 tsconfig.json라는 파일을 통해서 타입스크립트 설정을 해 줘야 합니다. 직접 파일을 생성해서 넣어 줄 수도 있겠지만 tsc 명령어를 통해서 설정을 할 수도 있습니다.
npx tsc --init
tsconfig.json 파일의 대부분의 스펙이 들어 있습니다. 간단하게 express만 사용하려면 아래와 같은 정도만 설정을 하시면 됩니다.
tsconfig.json
{
"compilerOptions": {
"target": "es5", /* 컴파일 후 생성될 파일의 ECMAScript 버전 */
"module": "commonjs", /* 컴파일 후 생성될 파일이 사용하는 모듈 버전 */
"outDir": "dist/", /* 파일이 생성될 폴더 */
"esModuleInterop": true /* 'require'와 'import' 호환 */
},
"include": ["src/*.ts"] /* 사용할 폴더 및 파일 */
}
하지만, 이것저것 다른 패키지와 타입스크립트의 데코레이션 기능등을 사용 하시려면 아래와 같이 설정하시길 추천 듭니다.
tsconfig.json
{
"compilerOptions": {
"lib": ["es2016","esnext.asynciterable"], /* 컴파일에 포함될 라이브러리 */
"types": ["node"], /* 타입 정의가 포함될 이름의 목록 */
"target": "es2016", /* 타겟의 ECMASCript 버전 */
"module": "commonjs", /* 모듈 코드 생성 지정 */
"moduleResolution": "node", /* 모듈 해석 방법 */
"outDir": "./dist", /* 결과물 디렉토리 */
"strict": true, /* 엄격한 타입 검사 옵션 활성화 */
"emitDecoratorMetadata": true, /* 소스에 데코레이터 선언에 대한 설계-타입 메타 데이터를 보냄 */
"experimentalDecorators": true, /* ES 데코레이터에 활성화 */
"sourceMap": true, /* 소스맵 사용 */
"allowSyntheticDefaultImports": true, /* default export가 없는 모듈에서 default imports를 허용 */
"esModuleInterop": true, /* 'require'와 'import' 호환 */
"skipLibCheck": true, /* 모든 선언 파일(*.d.ts)의 타입 검사 생략 */
"resolveJsonModule": true, /* .json 확장자로 import된 모듈을 포함 */
},
"include": [
"./src/**/*",
],
"exclude": [
"node_modules",
"src/test",
"**/*.spec.ts",
"**/*.test.ts",
]
}
이렇게 설정까지 설정을 하시고 tsc를 실행 하시면 dist폴더에 소스가 컴파일 되서 실행 되는걸 확인 할 수 있습니다.
npx tsc
VSCode 디버깅 설정
.vscode 폴더가 없다면 폴더를 생성하고 ./.vscode/launch.json파일을 아래와 같이 입력해 줍니다.
{
"version": "0.2.0",
"configurations": [
{
"type": "node",
"request": "launch",
"name": "Launch Program",
"program": "${workspaceFolder}/src/app.ts",
"preLaunchTask": "npm: build",
"env": {
"SRC_PATH": "dist/"
},
"sourceMaps": true,
"smartStep": true,
"internalConsoleOptions": "openOnSessionStart",
"outFiles": [
"${workspaceFolder}/dist/**/*.js"
]
},
{
"type": "node",
"request": "attach",
"name": "Attach to Inspector",
"protocol": "inspector",
"port": 9229,
"cwd": "${workspaceRoot}"
}
]
}
이제 브레이크 포인트를 걸고 싶은 행 앞을 클릭하거나 F9키를 누르면 행 앞에 빨간색 원이 생깁니다.
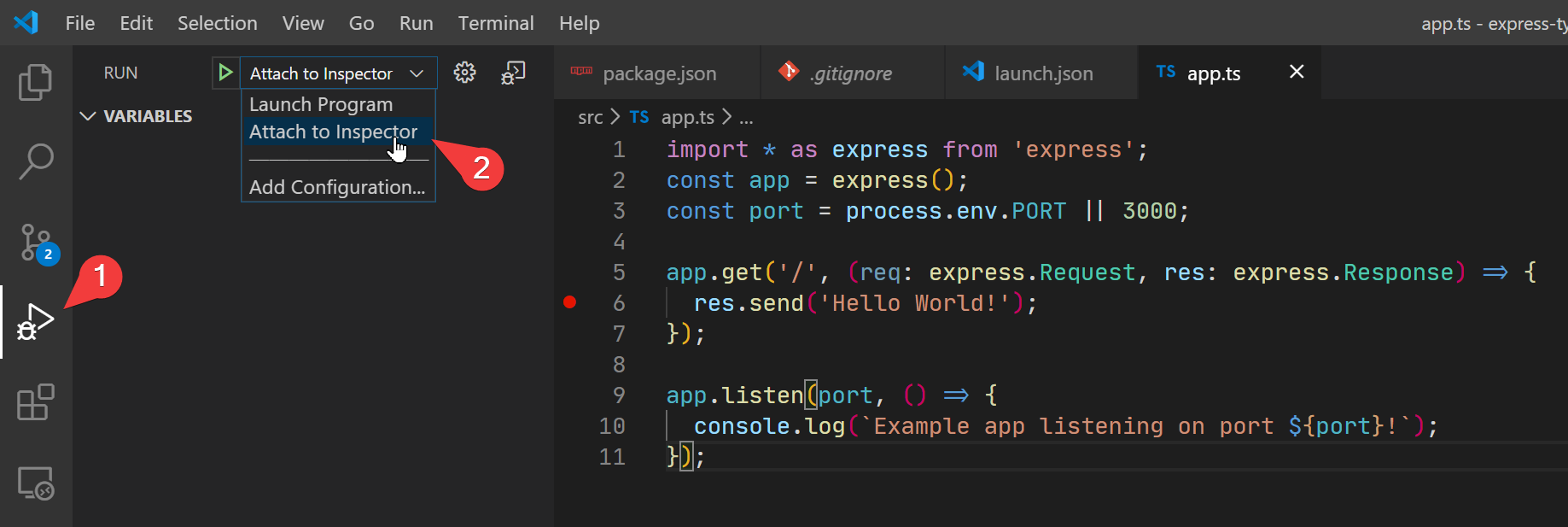
이게 왼쪽의 디버그메뉴를 선택하거나 Ctrl+Shift+D키를 눌러서 디버그 메뉴로 이동하고 Launch Program을 선택하고 F5 버턴을 누르면 설정했던 중단점에 로직이 가게 되면 프로그램이 중단되면서 프로그램의 상태를 확인 할 수 있게 됩니다.
또는 터미널에서 npm run dev로 프로그램을 실행 후 디버그 메뉴에서 Attach to Inspector를 선택하고 F5를 누르면 일일히 실행하지 않고도 중간 부터 디버깅을 하실 수 있게 됩니다.
ESLint 설정
이제 ESLint를 설정해 줄 차례입니다. 먼저 eslint를 아래와 같이 설치해 줍니다.
npm install --save-dev eslint
그리고 eslint --init을 통해서 기본 설정을 해 줍니다.
npx eslint --init
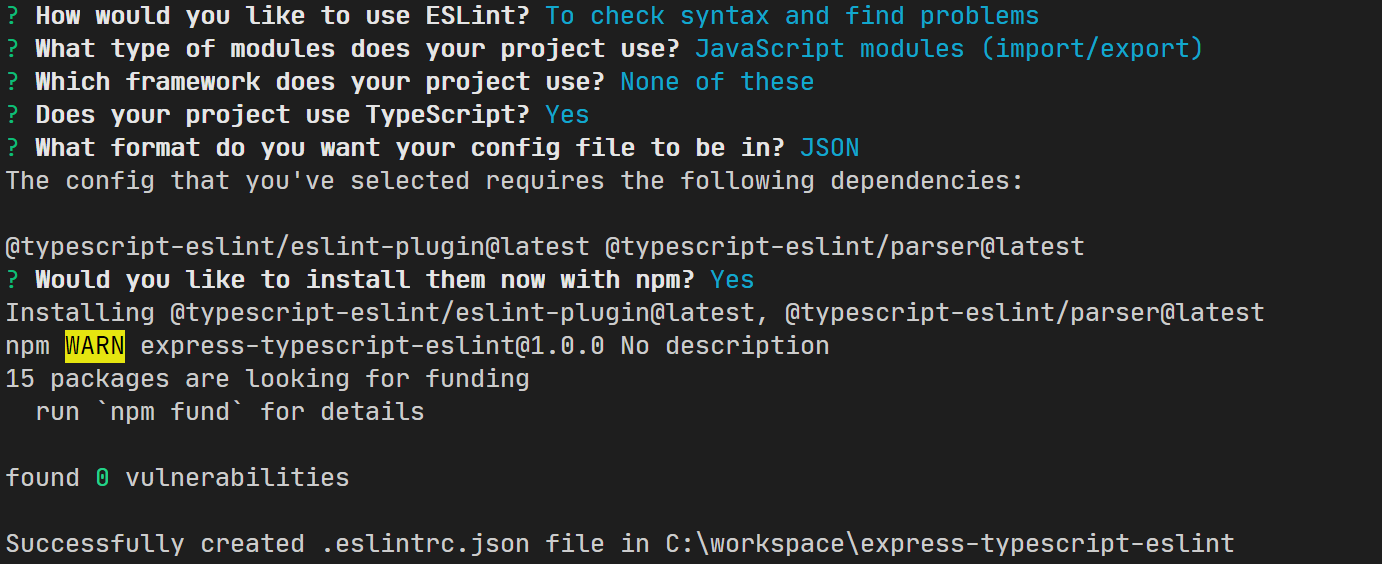
전 위 그림과 같이 설정을 했습니다.
위와 같이 선택을 한 경우에는 @typescript-eslint/eslint-plugin와 @typescript-eslint/parser 패키지가 자동으로 설치가 됩니다.
Prettier 설정
prettier에 사용될 패키지를 아래와 같이 설채해 줍니다.
npm install --save-dev prettier eslint-config-prettier eslint-plugin-prettier
그리고 prettier의 설정 파일인 .prettierrc.json파일을 생성하고 아래와 같이 편집해 줍니다.
.prettierrc.json
{
"printWidth": 100,
"tabWidth": 2,
"useTabs": false,
"semi": true,
"singleQuote": true,
"quoteProps": "consistent",
"trailingComma": "es5",
"bracketSpacing": true,
"arrowParens": "always",
"endOfLine": "auto"
}
제 프리티어의 설정은 위와 같습니다.
.eslintrc.json를 편집해서 eslint와 prettier를 연결해 줍니다.
{
"env": {
"es2020": true,
"node": true
},
"extends": [
"eslint:recommended",
"plugin:@typescript-eslint/eslint-recommended",
"plugin:@typescript-eslint/recommended",
"plugin:prettier/recommended",
"prettier/@typescript-eslint"
],
"parser": "@typescript-eslint/parser",
"parserOptions": {
"ecmaVersion": 11,
"sourceType": "module"
},
"plugins": [
"@typescript-eslint"
],
"rules": {
},
"ignorePatterns": [
"dist/", "node_modules/"
]
}
extends에서 설정은 eslint와 prettier를 연결해 주고,
ignorePatterns에서 eslint검사를 dist 폴더와 node_modules 폴더의 파일은 생략하는 코드 입니다.
저장시 자동 포맷 설정하기
이제 파일을 저장 할 때
./vscode/settings.json 파일을 아래와 같이 편집해 줍니다.
{
"[typescript]": {
"editor.defaultFormatter": "esbenp.prettier-vscode",
"editor.codeActionsOnSave": {
"source.fixAll": true,
"source.organizeImports": true
}
}
}
위와 같이 설정하면 타입스크립트 파일 일 경우 위와 같은 아래와 같은 동작을 합니다.
editor.defaultFormatter: 파일을 포맷터를 지정 합니다.source.fixAll: 소스를 저장 할 때 설정에 맞게 포맷팅을 해 줍니다.source.organizeImports: 소스 저장시 import를 정리해 줍니다.
여기까지 설정을 하게 되면 기본적인 개발 환경 설정이 완료 됩니다.
여기까지 내용은 github에 정리해서 소스로 올려 뒀습니다.